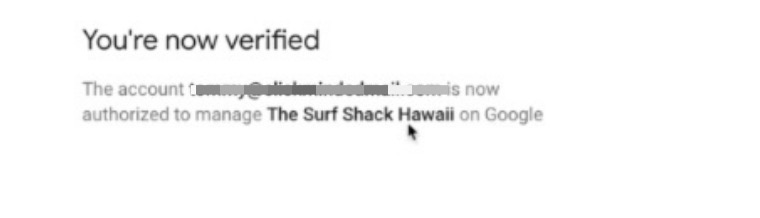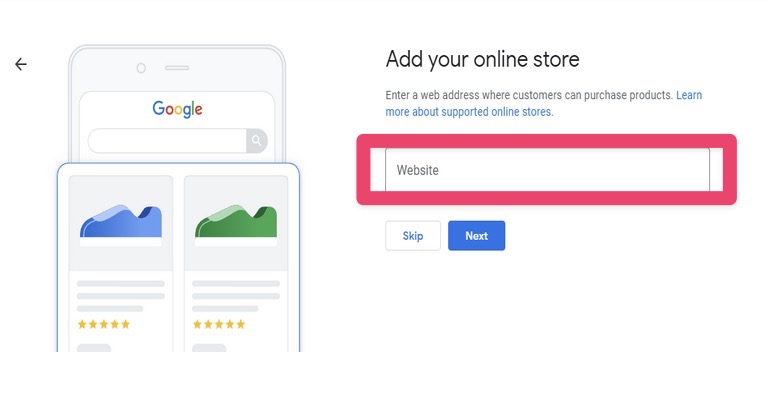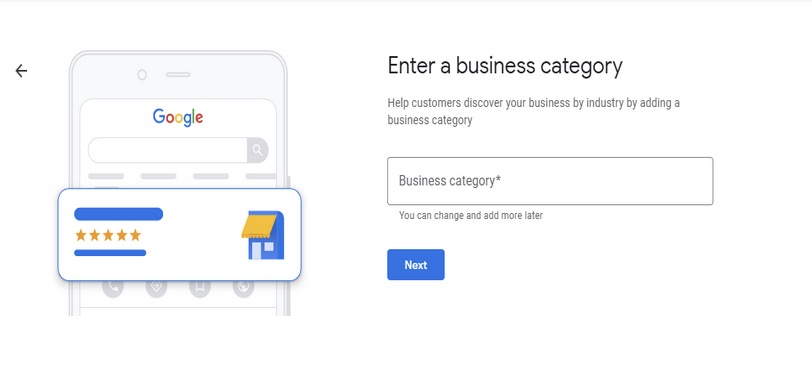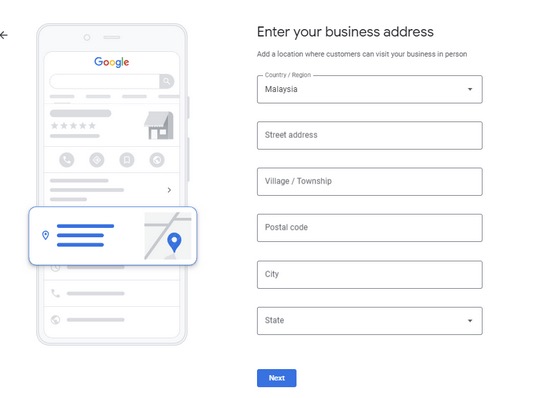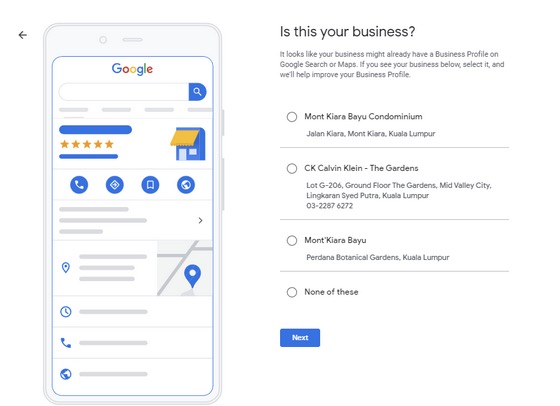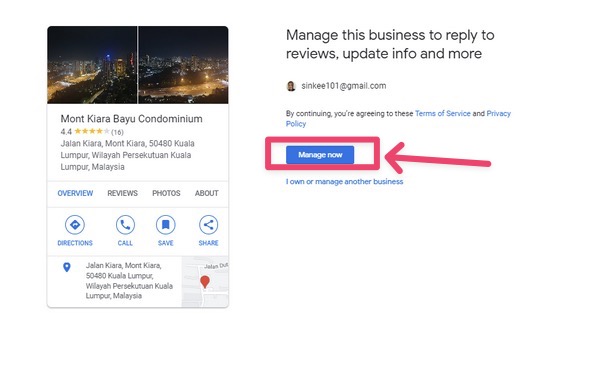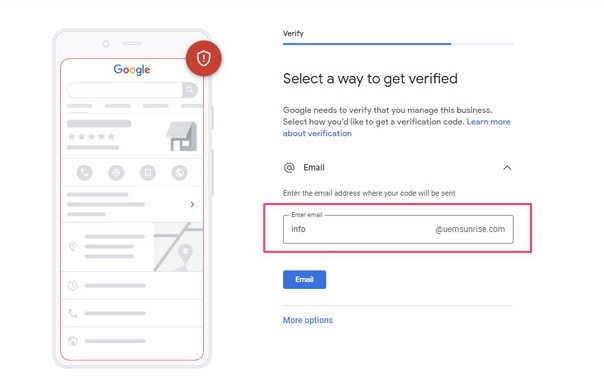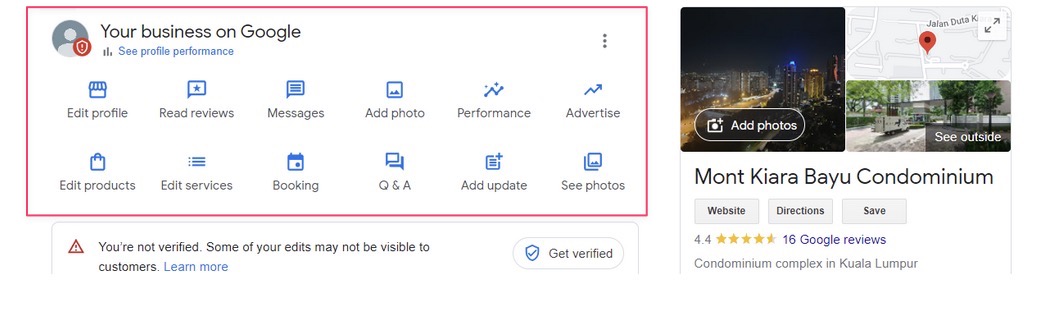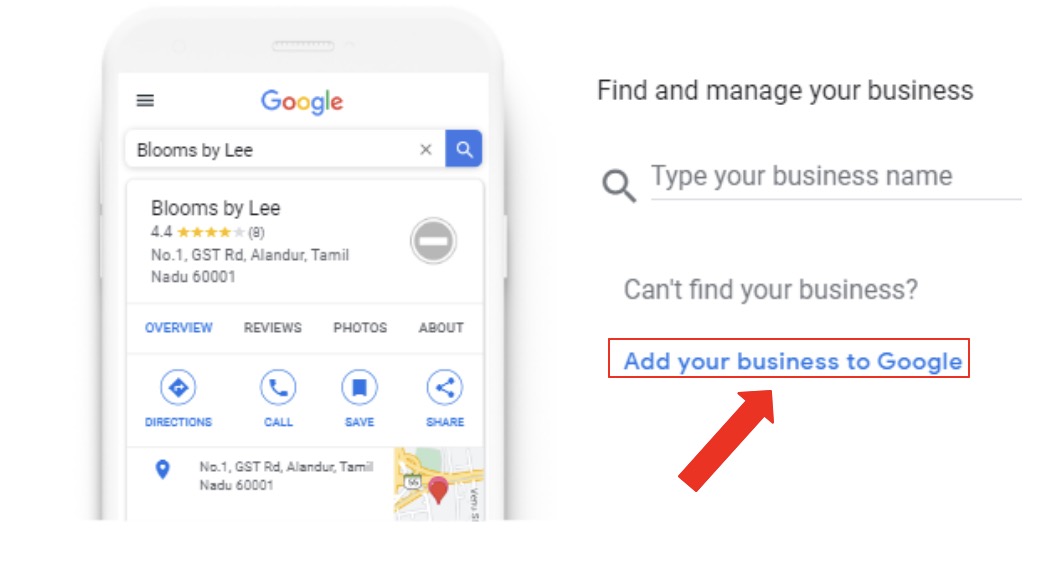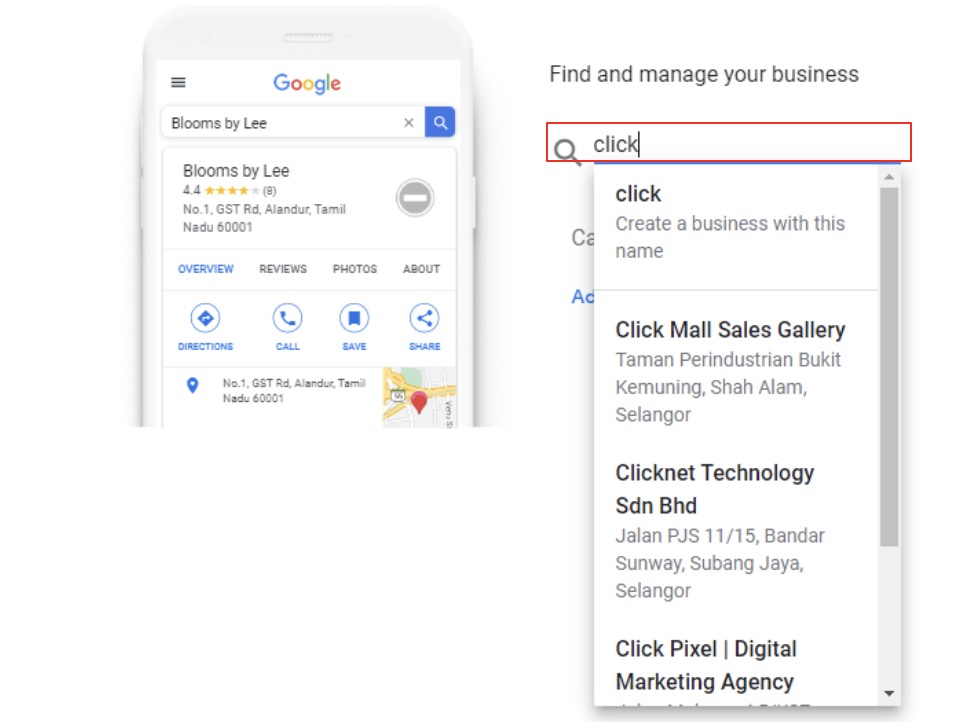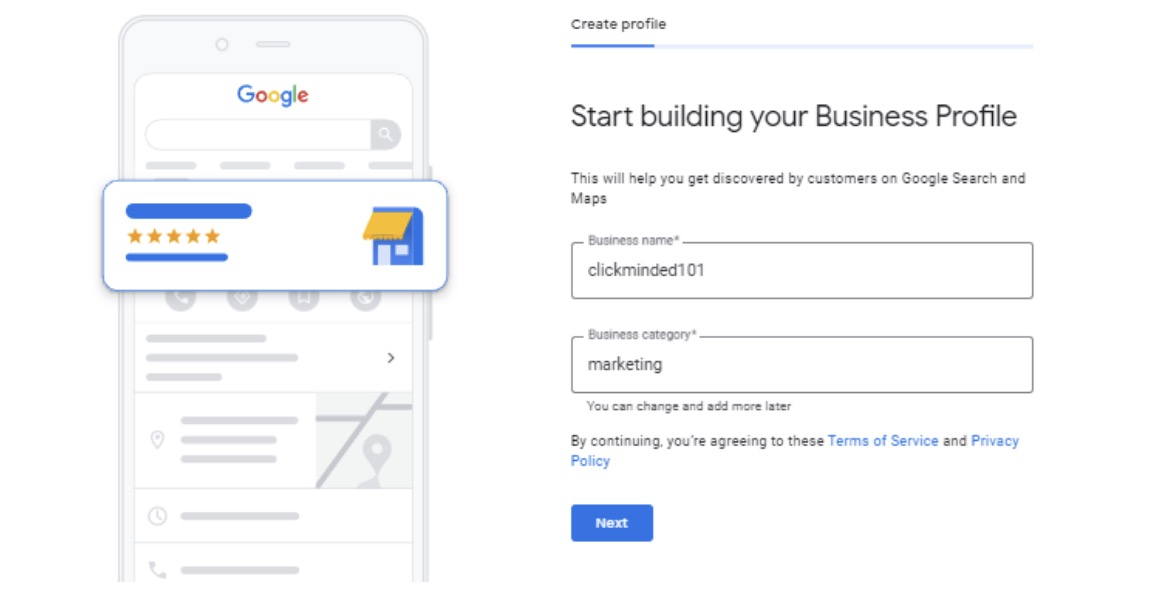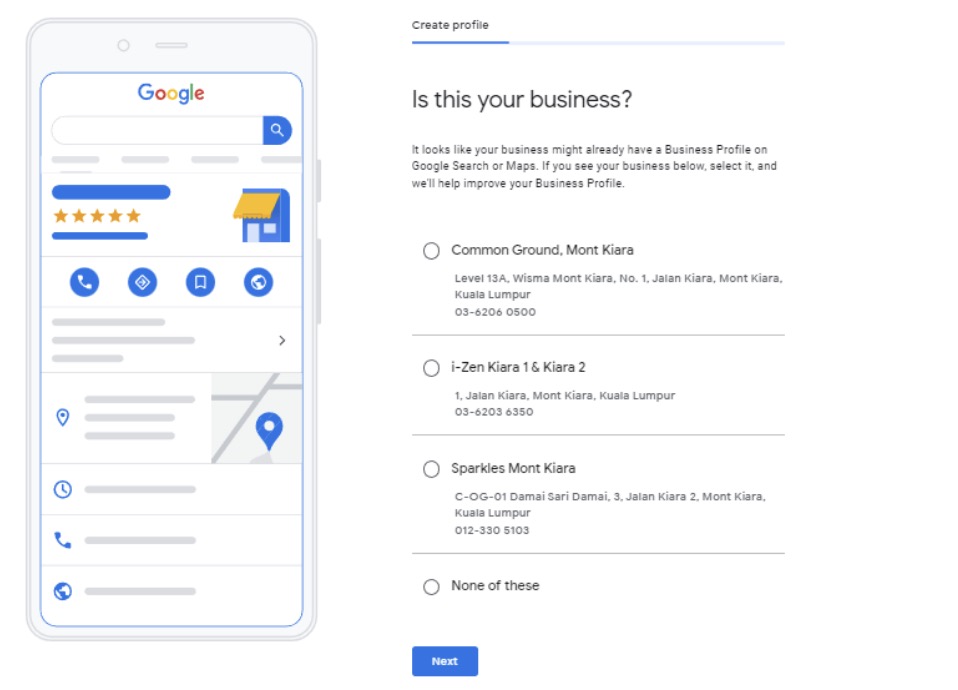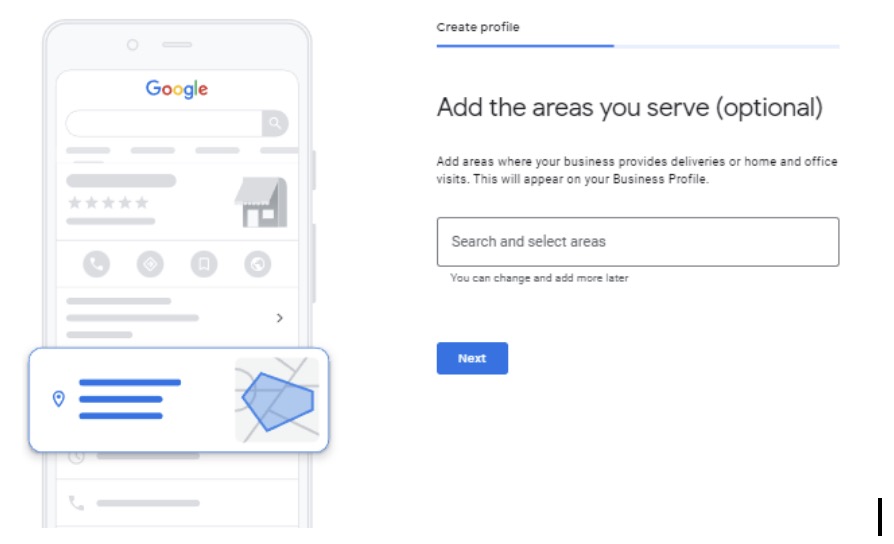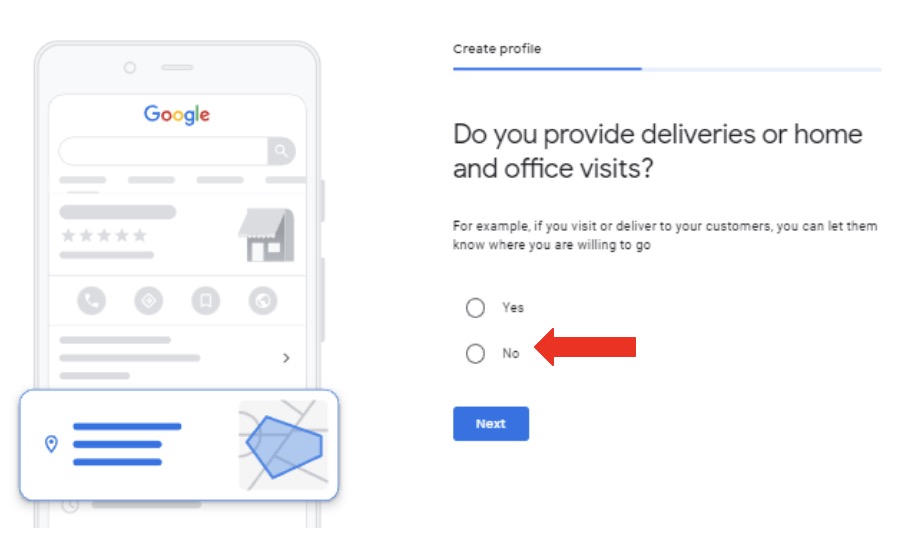Ideal Outcome: You will successfully create a new Google Business Profile to manage your business account or your client’s business.
Prerequisites or Requirements: Google sends a physical postcard to verify that the business really exists — even if this business doesn’t offer a location to service customers, you will need to provide an address where Google can send this postcard.
Why this is important: A Google Business Profile account is fundamental for businesses that have a physical presence (either in a brick-and-mortar location or by servicing an area). A Google Business Profile account allows potential customers to easily find you when performing Google Searches for businesses in an area.
Where this is done: In Google Business Profile.
When this is done: Only once—the first time you set up Google Business Profile.
Who does this: The business owner/manager.
Set up Google Business Profile and request the verification postcard
If you’re setting up a Google Business Profile account for your own business:
Sign in to the Google Account you will use to manage this business account
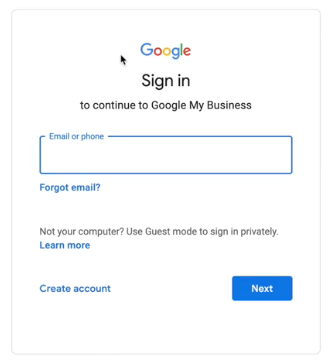
Visit the Google Business Profile site and click “Manage now”

Next, key in your business name to get started
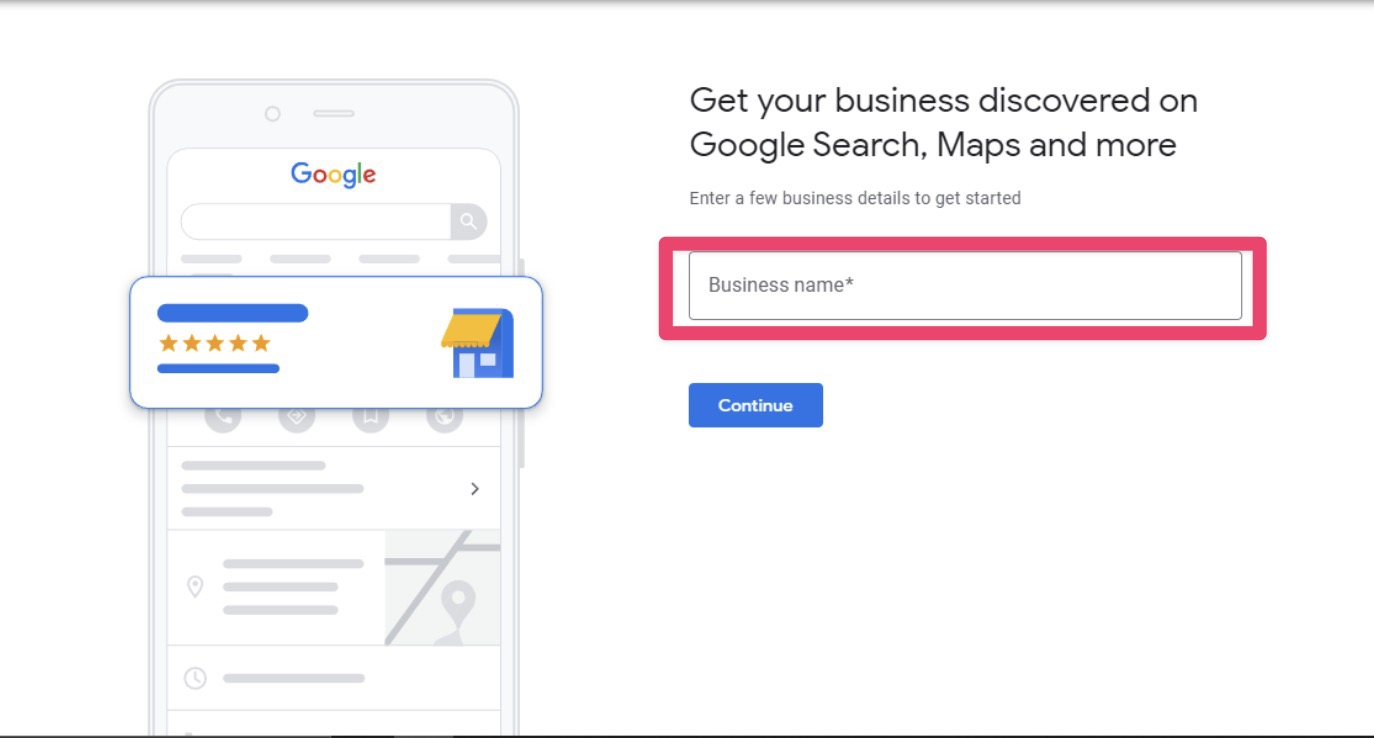
Choose your business type
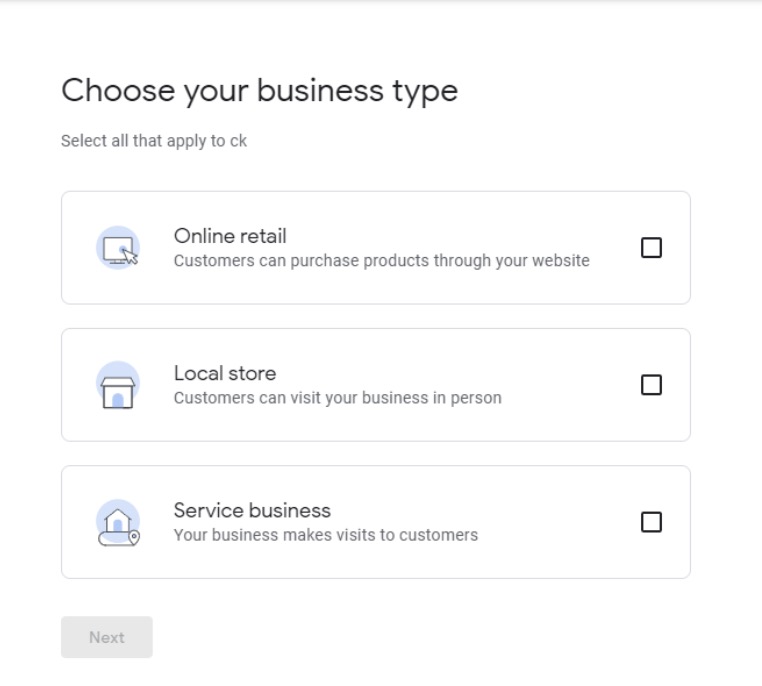
Enter your website link and click “Next”
Enter your business category and click “Next”
Enter your business address and click “Next”
Select the appropriate business location and click “Next”
Click on “Manage Now”
Select a method to verify your Google Business Profile
Once the business details are all set up with the verification approved, you can view your Google Business Profile on your google page to edit your profile and oversee your profile performance. (For optimizing your Google Business Profile, you may follow Optimising a Google Business Profile listing)
Google will give you two options:
If the business doesn’t have a Google Business Profile account (this will be the case for most people), create a new business.
If the business you want to manage already has a Google Business Profile account (this won’t be the case for most people), you can claim it by searching for it and selecting it from the dropdown.
Next, type the name of the business and business category and hit “Next”
Next, you will need to choose whether to add a location to this business or not:
If you have a physical location where your potential customers can go (e.g. store, office, etc), select “Yes”
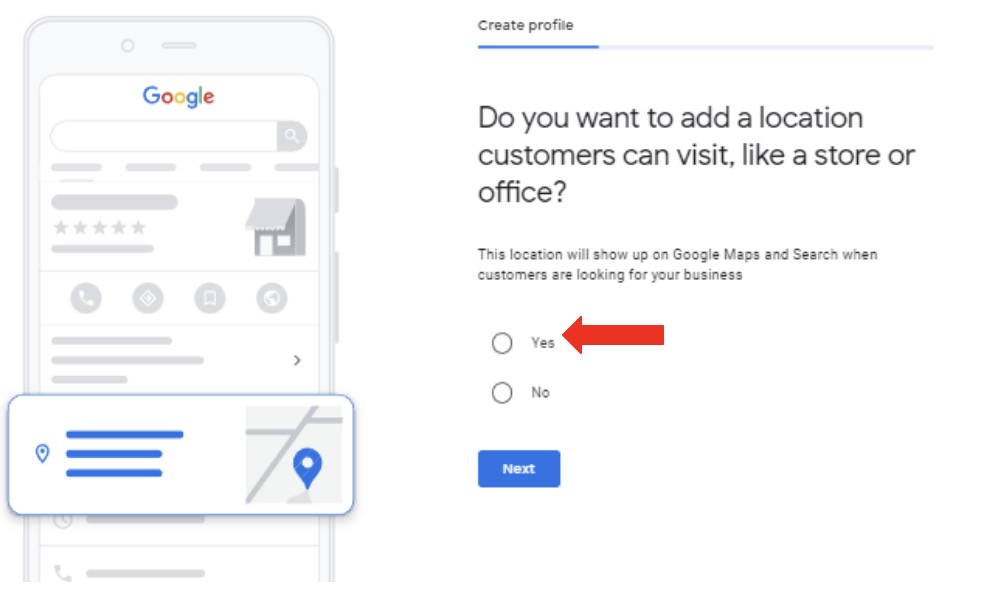
Next, you’ll need to add the full address of this location:
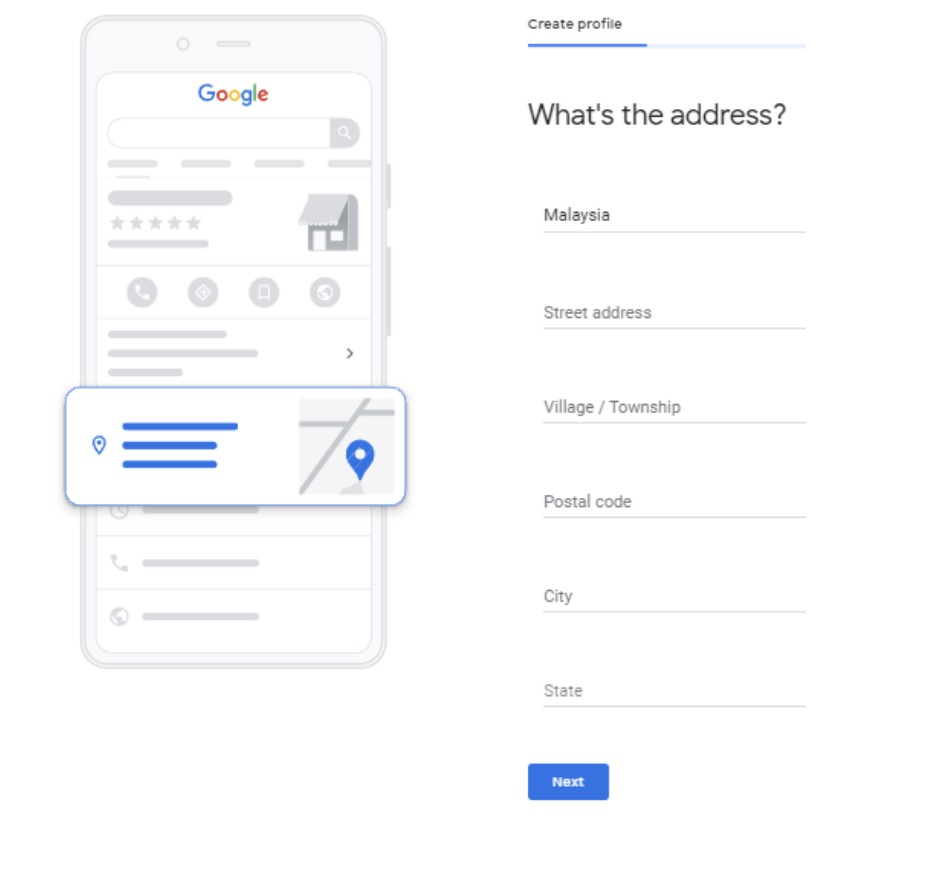
Choose the appropriate business location
[Optional] If you also provide services or products outside of this physical location (e.g. you do deliveries or remote visits), you can add a service area in the next screen by selecting “None of these”
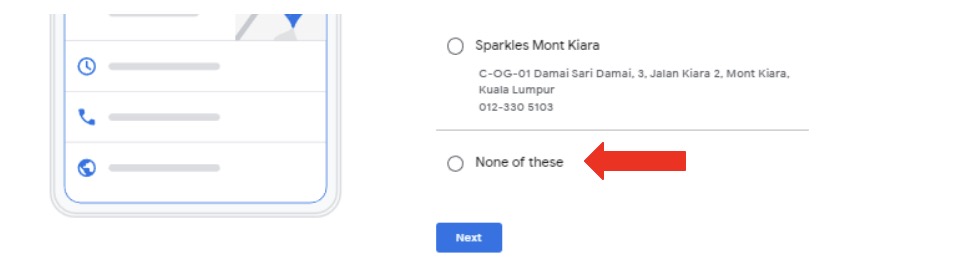
If you choose this option, you’ll need to click “Yes” in the following pop up and hit “Next”

Search and add the service areas and hit “Next”
If you don’t have a physical location where your customers can go, but instead you service customers in an area (e.g., wedding photographer, locksmith, painter, etc.), you’ll select “No”
Next, you’ll have the option to select the location area where you offer your services or products. Click “Yes” to proceed.
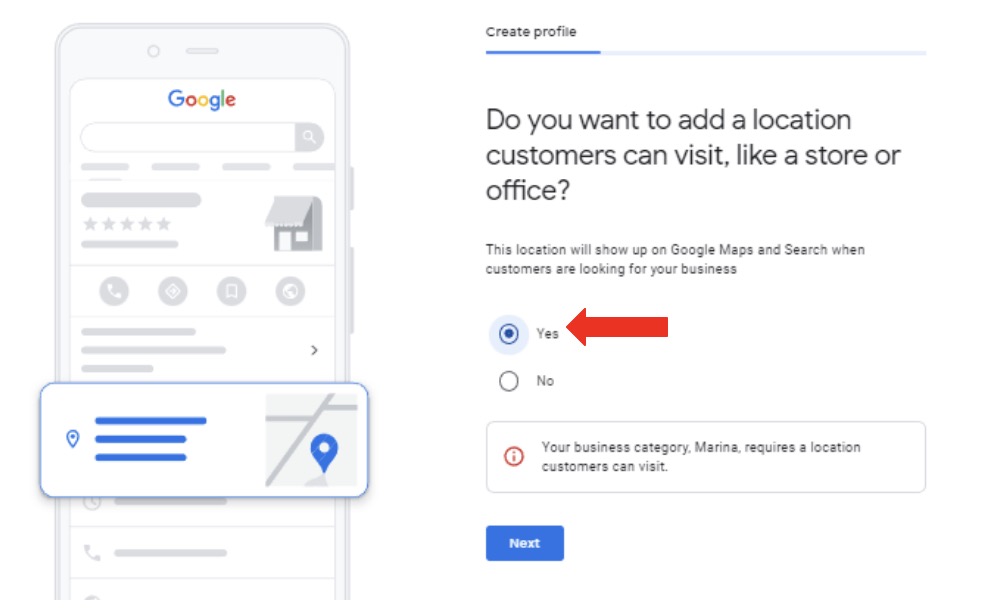
If you click “Yes”, you will need to provide your location address

After setting up your business address or service area, you can provide your phone number and website URL to start completing your business profile (although both are optional, and you can add them later if you prefer).

You’ll see a success screen next.
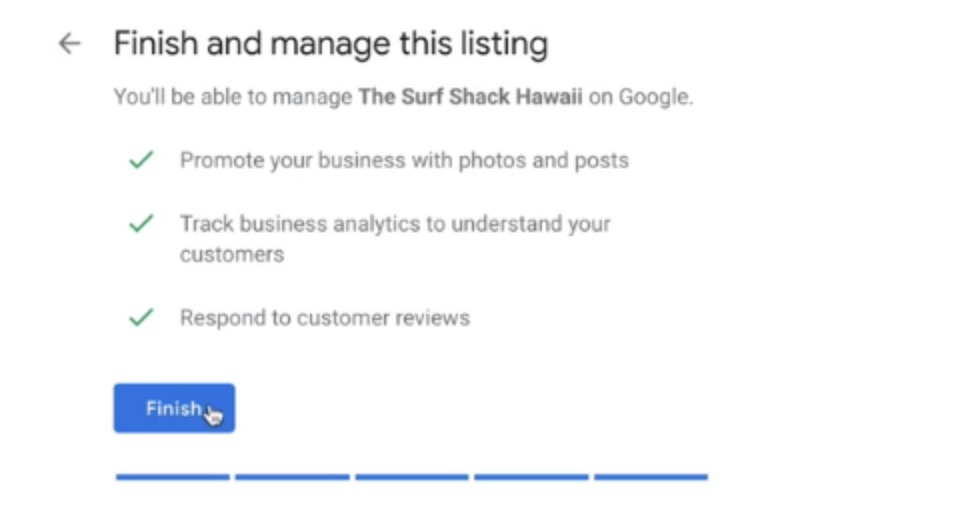
Next, Google will need to verify this business is real by mailing a postcard to the address provided containing a unique verification code. Enter the name of the person who will receive the postcard in the mail, make sure the address is correct, and click “Mail”
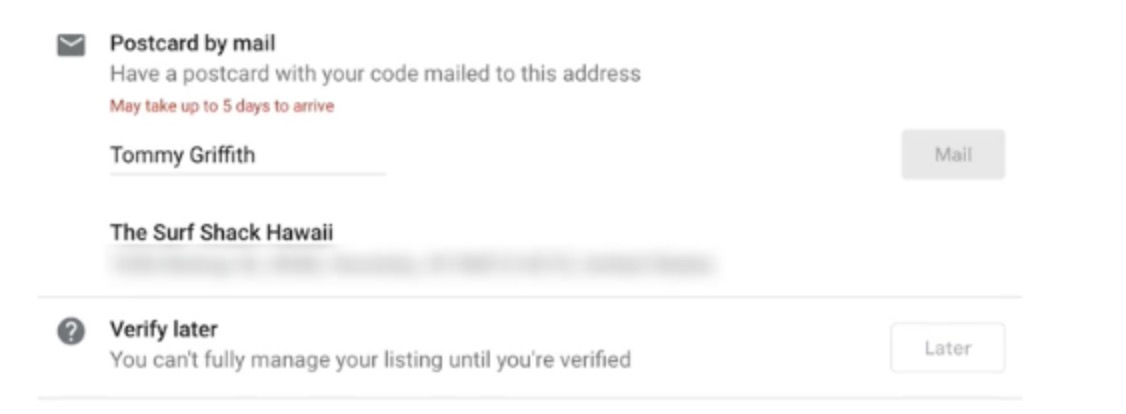
Google will send a postcard which usually takes a few days to arrive.
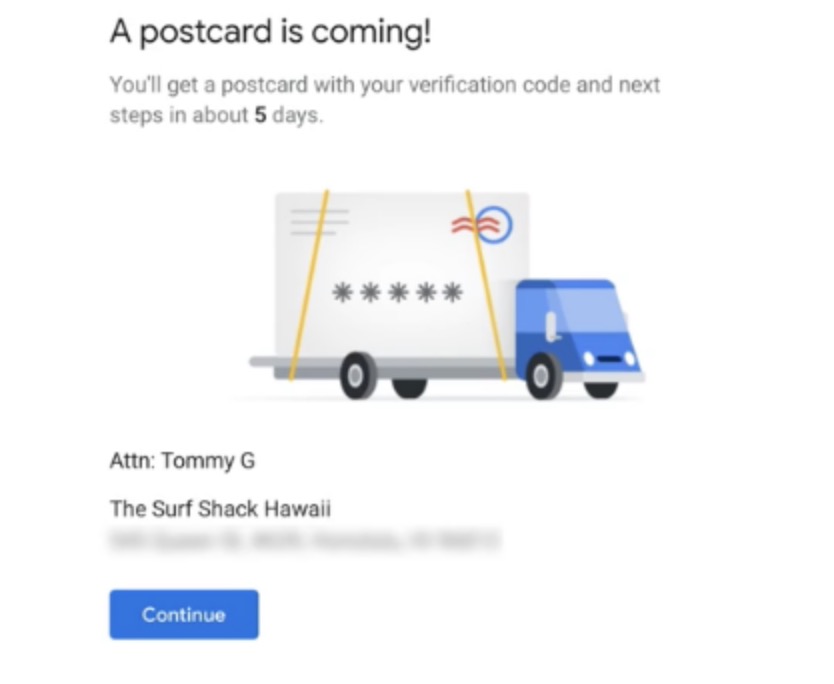
Verifying your business
You will receive a postcard that looks something like this.

Visit the verification URL: http://google.com/verifymybusiness
Enter your verification code and hit verify
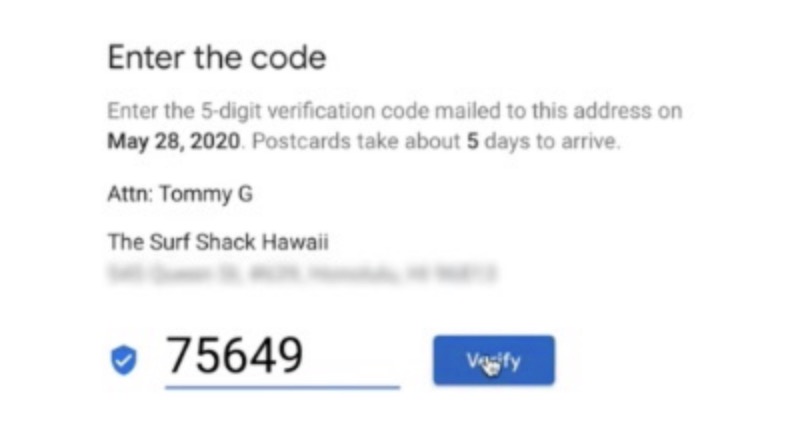
Your business is now verified! You can now manage all of your settings in Google Business Profile.