Goal: To provide the appropriate Google Business Profile user access for Weave Digital, your employees and other contractors.
Ideal Outcome: By the end of this, you should be able to add, remove, and edit user roles and access in your Google Business Profile.
Prerequisites or Requirements: You will need a Google Business Profile that is already set up and verified. Please refer to How to Set Up A New Google Business Profile account, if you have not done so.
Why this is important: Providing the right user access to the right person in the Google Business Profile will help you save time and effort managing the business account.
Once Weave has access we can auto add your Google reviews to your website and make sure your SEO is tuned to your business details.
Where this is done: In Google Business Profile.
When this is done: Whenever necessary after you set up and verified the Google Business Profile.
Who does this: The owners of the Google Business Profile.
How To Change, Add or Remove Owners and Managers
Sign in to the Google Account you will use to manage the Google Business Profile account.
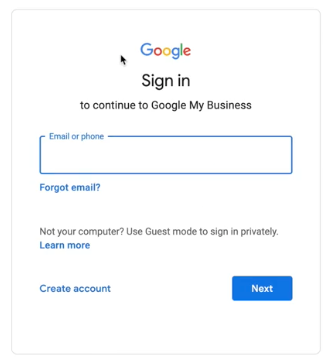
Ensure that you are on the right page labeled as “Google Business Profile Manager” and not your personal “Google Account”.
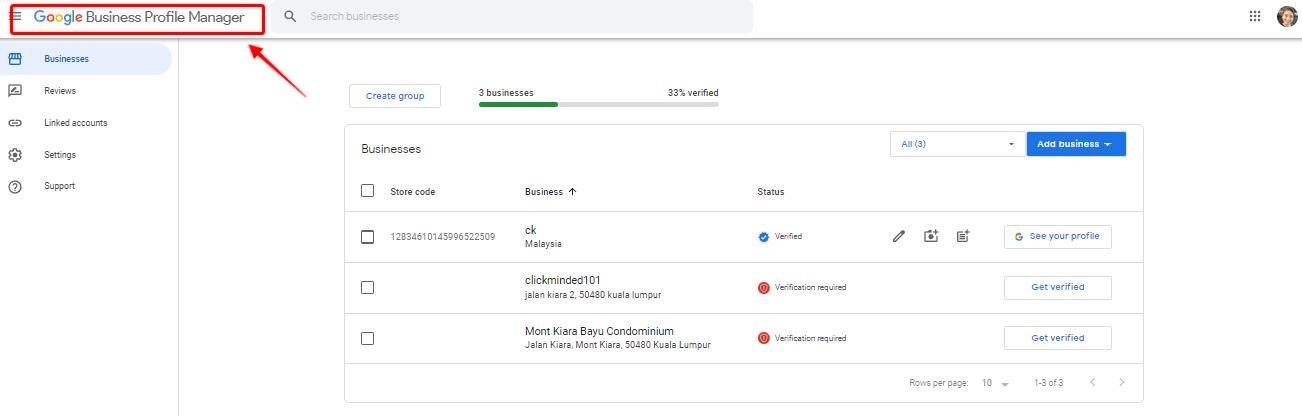
Click on the verified business account that you would like to manage user access.
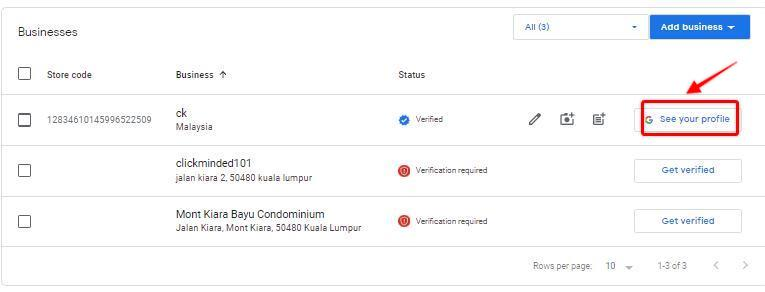
Click on the 3 dots and select “Business Profile Settings”.
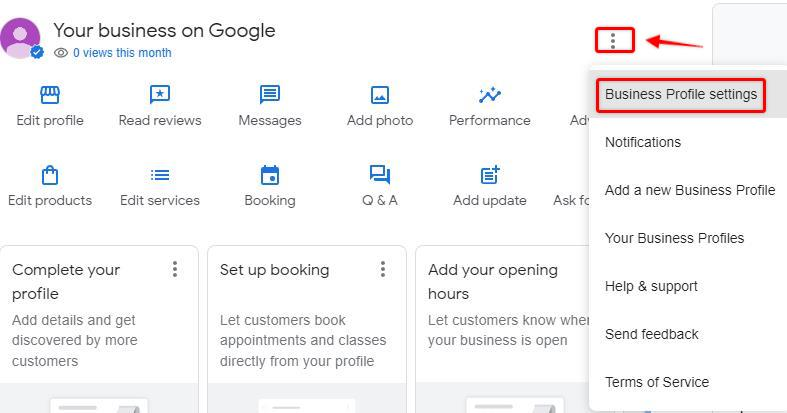
Review the available users on your profile by clicking “Managers”.
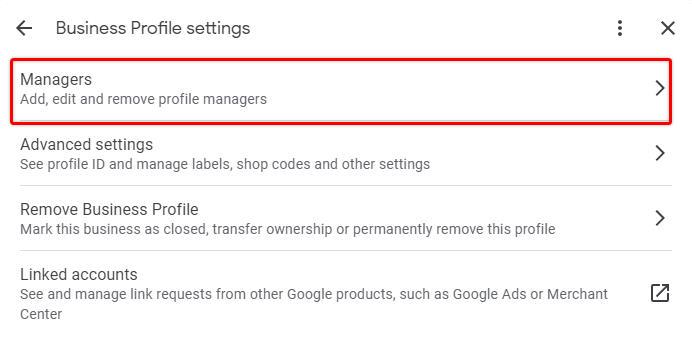
You will have two options. Either add a new user who is currently not part of the business account or select an existing user whom you want to change their current user role.
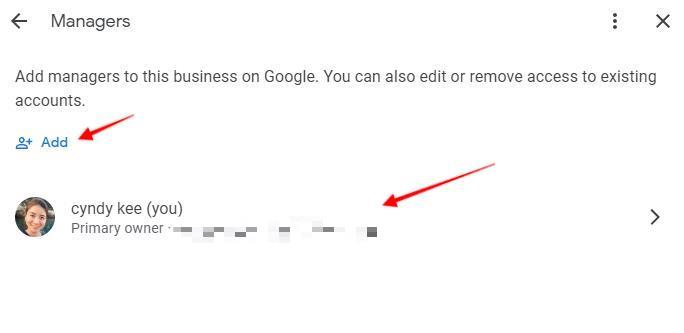
By adding a new user or manager to the Google Business Profile, you will need to click “Add” and enter their corresponding email address. Select “Manager” or “Owner” and click “Invite”. They will receive an email in which they will need to accept the invite.
If we have requested access please invite 'reporting@weave.co.nz' as a manager.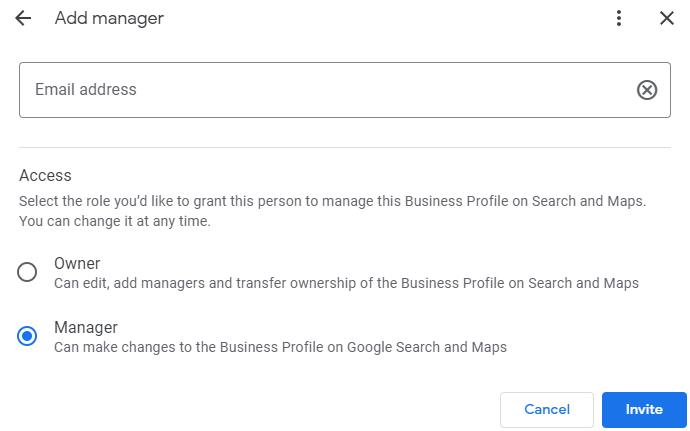
Invitation status and acceptance of the invite will be shown as depicted below:

To edit a user role, click on the user’s name > the pencil icon > select the appropriate user role for access > Save.
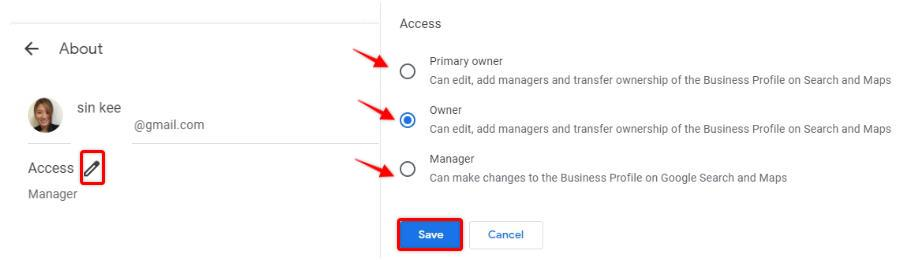
If you are an owner, you can remove a user entirely by clicking on the “Remove manager” button. A manager role cannot remove nor add another manager.

Full details of owner and manager user roles can be found here.


